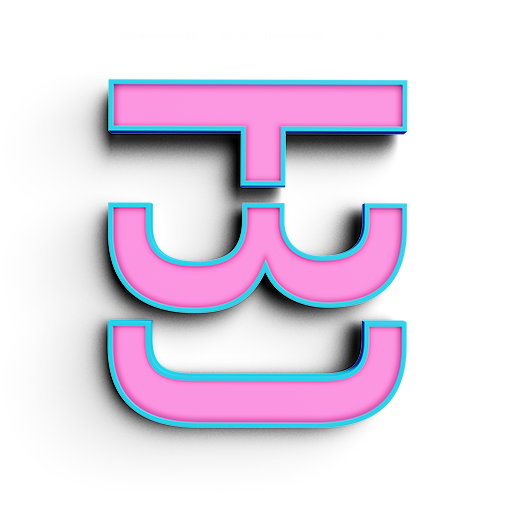Basic Modeling with Modo
Advanced User Interface and Modeling
User interface
- Work Plane
- * toggles Work Plane Visibility
- HOME key toggles Workplane mode
- Shift+HOME sets Workplane based on selection
- When selecting multiple elements Modo will try to find the best work plane
- Select three vertices and Modo will use the first to center the plane, the second for the z axis, and the third to get the x axis
- END key toggles back to regular mode
- tip : Work planes will be very important to help you clean and refine your meshes.
- 3D Viewport Properties
- O activates the 3D Viewport Property Window (the letter O not zero)
- Under Active Mesh, you can set different options for the items you select
- Under Inactive Mesh, you can set different options for the items not selected.
- Under Visibility, you can chose if different item types show up your viewport. Great way to hide cameras and Lights
- NUM Pad Controls
- 4-9 Changes the display shading modes
- 1 sets view to Top, pressing it again sets it to bottom
- 2 sets the view to Front, pressing it again sets it to back
- 3 sets the view to Left, pressing it again sets it to Right
- . sets the view to Perspective, pressing it again sets it to Camera
- 0 lets you see the other viewports, pressing it again will make active viewport full screen
- + adds a subdivision level to your preview
- - Subtracts a subdivision level to your preview
Modeling
- TAB to activate sub D preview, remember +- in NUM pad to change the subdivision level
- - and = will change the size of your tool handle tip: not the numpad but the ones in your keyboard next to backspace
- K will pop up current active tool handles
- Actions Centers
- Action Centers control how a tool handle with behave in your scene.
- Automatic mode, Modo looks at the condition of your selection and makes a best guess
- Selection Mode, Modo will use different selections to try to find the best orientation for your handle
- tip: This is incredibly powerful and will help you control your modeling so play around with it.
- Selecting an edge will align that handle to the edge
- Selecting a polygon with align it to its own plane and base the up axis off its normal. (As in perpendicular to the face) Great for adding crown
- Selecting multiple edges gives the ability to quickly eliminate S curves
- Fall Off
- Fall Offs are extremely powerful tool to influence a transformation gradually through the selection
- Gives us the ability to make smoother movements across the whole model
- tip: One of the tools that the earlier you master the better and faster you will model.
- Symmetry Modeling
- Symmetry modeling lets us model both sides at the same time.
- It is found under Modo modes, next to fall off and work planes
- Edge Weight
- Adding Edge weight can give you a quick way to make sharp lines
- The Edge weight tool can be found under Vertex Map in the menu bar.
- Select and edges and add weight to it.
Mat Cap Shaders
- Mat Cap shaders are special shaders that help evaluate 3D forms quickly.
- First we must add the Mat Cap Shader images to our scene using our presets
- In presets their is a Matcap list, double click on any of the matcap you will like to use
- Double clicking on the matcap won't effect our scene, all we are doing is loading the image into our file
- tip: Dragging and dropping will actually assign the image as a Image map not a Matcap, making everything look incorrect
- Images used in our scene can be found under images in the top right corner
- To add a Matcap shader
- Go to shader menu and select the Material you want to add a Matcap shader to.
- tip: Click on 4 to activate shader selection mode and click on the shader you want.
- Click on Add Layer and under Special you will find Matcap shader
- Select on the Matcap you want to see.
- In the Texture layer properties you can choose the other Matcaps by clicking on the image
- Go to shader menu and select the Material you want to add a Matcap shader to.
Quick Exercise
- Add a Cube in your scene and subdivide it using the SDS subdivide tool by pressing D (can also be found in the tool box under basic.)
- Activate the symmetry plane
- After one subdivision move the vertices to make it look more like a speed form. Keep it simple and balanced
- Sub Divide it again
- Click on an edge loop and slide it closer to neighbor using the Slide tool under Edges
- Press Tab to preview it's Subdivision
- Notice how the closer the edges are the sharper they look.
- Press + to up the sub D preview level
- Practice using fall offs, work planes and selection action center to move around the model
3D Form and Subdivision
- Understanding 3D form
- Remember to look at the model in a cohesive manner. The more the model is talking to itself, as in the corresponding edges and vertices have similar angles, the better the result will be.
- When you break down most designs they are actually quite simple shapes.
- Keep the mesh as light as possible to give it smooth surfaces.
- If you notice, all the important Bold tips in this page, have all to do with finding relationships in space.
- The more you have vertices, edges and polygon talking to eachother the better the results will be.
- It is always better to move based off 3D properties as opposed to world space
- Understanding Subdivision
- When you press Tab you are seeing a preview of the subdivision, when you press D, you will apply the actual sub D to the mesh
- Try to keep everything in quads for the time being.