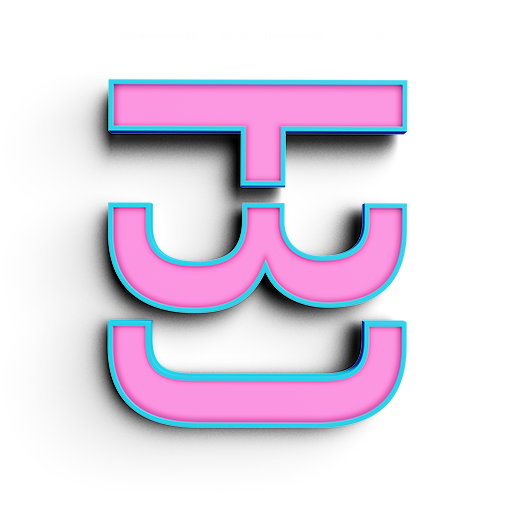Intro to 3D for Design using Modo
Basic User Interface and simple Modeling
User interface
- Menu Bar
- Switch Bar
- Tabs
- Navigation
- Alt+LMB Rotate Around
- Alt+RMB Rotate Around and keep spinning
- Alt+MMB Pan Around
- Alt+CTRL+LMB Zoom
- Alt+CTRL+RMB Zoom selected
- Ctrl+Space Viewing Pie Menu
- Use this to quickly move between viewing directions
- Ctrl+Tab Switch Layout to different mode
- Modeling Layout
- Rendering Layout
- Texturing Layout
- Many more Layouts
- What are ITEMS
- Items in Modo are like layers or groups.
- You will first need to select the Item before modifying whatever is inside it.
- Different type of Items
- Meshes
- Lights
- Camera
- Locators
- Background Images
- plus many more
- Presets
- By Pressing F6 you activate Modos vast library of preset items.
- These include many meshes, Environments and Materials that can help you get going.
- Add an Item by double clicking on it or dragging it into the viewpoint
- Presets are a great way to get a sense of scale
- Many very nice materials to get a base going.
Basic Modeling
- Toolbox is the easiest place to find most of the Modo tools you will use.
- Pressing Shift will add a little plus symbol to our basic shapes
- This means instead of adding it to your Item, it will create a new Item with the basic shape
- Pressing Shift will add a little plus symbol to our basic shapes
- Moving, Rotating and Scaling
- W to activate Move Tool
- E to Activate Rotate Tool
- R to Activate Scale Tool
- Selecting Items, Polygons, Edges and Vertices
- Press 5 to select an Item in your scene
- Press 1 to select its Vertices
- Press 2 to select its Edges
- Press 3 to select its Faces
- Viewport, workplane and Snapping
- The Viewport has a grid that changes it's scale based on how far you are looking at the Item.
- The Work plane is the white grid that tells you what Axis your mouse will work on
- Activate the Snapping by selecting it in the Modo Modes Menu or press F11
Basic Materials
- Adding Color
- Once you have selected what you want to color press M to add a Material to it.
- Change the name and the color and press enter.
- When assigning materials you can use previous ones to color anything else in the scene.
Exercise 1
- Adding Cubes and snapping them to themselves.
- Remember to activate the snapping and select Grid as a snapping option by pressing F11
- Press Shift and Add a Cube in the Scene using the Toolbox
- Add color to the cube by pressing M, deselect the Smooth option
- Select a face of the cube by pressing 3 and move it by press W
- When done modifying press 5 to select it as an Item
- Move the Cube around by pressing W
- Add more Cubes, Modify them and move them around
- Snap them to each other, challenge yourself to connect one corner to the others.
- tips
- Remember to keep in mind that when you are moving the whole object, move it in Item mode.
- If you are trying to select a face and it isn't working, double check what selection mode you are in and what item you have select
- Keep everything snapped to a grid, no crazy numbers
Simple Cube
Inset
Shift
Bevel
Simple Polygon Modeling
- In the Toolbox, you will find tabs the have labels like Polygon, Edges, Vertices and Mesh Edit
- Polygon Tools
- Remember to activate Polygon selection press 3
- Shift is a basic extrusion. It will extrude the face out or in depending on what direction you chose.
- Insert is a basically a flat bevel. You use this tool to insert a smaller polygon into the polygon you selecting
- Bevel is a mix of both of these. You can extrude something out then Inset it in to make it a beveled polygon
- Edge Tools
- Remember to activate Edges selection press 2
- Add Loop adds an edge (can also be called Loops) to wherever you click on the model
- Bridge connects edges together by adding polygons that bridge both edges
- Mesh Edit Tools
- Slice gives us the ability add an edge based on a line the slices the whole mesh.
Add Loop
Mesh Slice
Edge Bevel
Bridge
Simple Preset Rendering
- Activate the Preset menu by pressing F6
- Under Environment, double click on any environment you wish.
- Under Materials, Drag and drop the materials to different items in your scene.
- Go to the Render Layout using Ctrl+Tab
- In the Shader tree to your right click on Render, make the frame to 3600x1600
- Click on the tab marked Settings and change the Anti-Aliasing to 64 samples
- Change the light samples to 256
Exercise 2
Make Modern Abstract Building
Using the tools we have learned make a modern building. All points must be based off a grid snap. Add a couple of humans walking around to keep scale. Don't focus too much on purpose of the building. This exercise is meant to get you moving polygons around in a controlled manner. The first mistake I see people make when learning 3D is they don't have any sense of structure or scale. By starting with understanding a grid layout and adding humans for scale, we can build up your skill set with structure. Have fun with this and the crazier the colors the better.