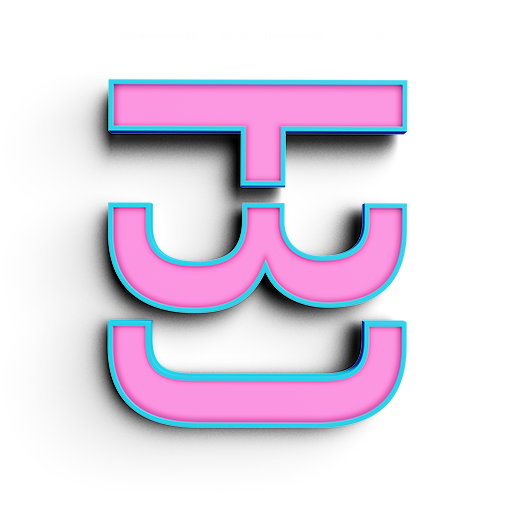Basic Materials and Render Settings
What Gives a material its look
Base Color
Materials have surprisingly few properties. Breaking down what they are and how you can use them is key to understanding 3D visualization. In the end it's all about light. Without it, all we have is darkness. When a light photon is emitted, it hits an object, than a portion of that photon bounces our direction and we catch it with the rods and cones in our eyes. What happens in that hit is the basis of materials properties.
Shader Tree
Mater Ref Properties
Material Trans Properties
You can find these in the Render layout to the right of the UI
Shader Tree
- In the Render Layout the Shader Tree is in the bottom right Window
- M sets Polyogn Selection to a Material
- Remember to name the Material to create a new one
- You can select a Material in your item by picking it using the hotkey 4
- Material Polygon Sets
- When we select a polygon and press M, We are creating a material set. We are telling Modo the we want these polyogns to have the certain material
- In our Example Ball is the Material Set and the layer bellow it is the actual Material, It is called Material in our example.
- When we select a polygon and press M, We are creating a material set. We are telling Modo the we want these polyogns to have the certain material
- Materials are read from top to bottom, giving us control to influence multiple Material Sets depending on placement in the Shader Tree.
- This is another important concept that takes time to understand. It is different to traditional rendering user interface but it gives us the ability to use layering logic to control the look of our seen
In this base Example, We have a very simple shading structure, every sphere has it's own Material Set, and each Material Set has its own Material layer that gives it it's look. To Illustrate the layering power, I will move the Blue_Color, to the top of the scene, right under the base shader.
Even though it might seem quite odd, I know it did to me when I was learning. It actually gives us a very intuitive way to effect multiple items while still keeping structure. Modo has many types of Material layer we will talk about later. I will add a color layer, in the form of a constant (short for a constant color). It is found under Add Layer > Processing > Constant. Making sure to place it on top of my other materials. This is the result I get.
If you look at the constant layer, to the right of it, it says Diffuse color under effect. This mean that the constant layer will effect the Diffuse color of all the things under it. Look what happnes when you change the effect to Specular color.
The Specular Color layer controls how the color of the reflection appears. In this example, notice how the light spots on the top now have a purple color. This illustrates how I can use the structure of my shader tree to have better control of my scene. This way if I wanted a constant color for my specular color in my scene, I can do this easily. Instead of having to go into every single material, I can use one layer to control all of them.
Layers
Much like photoshop layers, you can set how layers effect the layers below them. Many times you want them to over ride the subsequent layers. This is what happened in our Purple Diffuse example. We added the Material to the top and that Layer's Blend Mode was set to Normal, which means it will just take over the color. If we change the mode to Multiply, it effects the layers under it instead of taking over them. Modo has most of the blend modes you find in other photo editing software. Add, Multiply, Difference, and many more.
- Layers
- Modo has many different types of layers that can help you control the look and feel of your rendering.
- Layers can be used as masks for the layers below them. Giving us the ability to build upon previos materials and mask out the things we dont want.
- Short for Material Reflected
- As in when a light ray hits it, these control what effects take place when it bounces back to the camera
- Diffuse
- Diffuse is another word for its main color.
- Specular
- Specualr is the reflective property of an object. If we make it 100 percent reflective we can achieve a mirror finish.
- We can control how the light reflects out of the material. Giving us the ability to make color tinted reflections.
- Roughness
- This adds a rough map to the Specular map. Giving us the ability to mimic things that are matte and smooth
- Anisotropy
- This property is what gives certain metals it's look. It warps the reflection based on the UV map to give us the ability to make things such as brushed aluminum, or elevator swirls.
- Clearcoat
- This is actually adding a another refelective glass like material on top of our material. Making it easier for us to make things that have a clear coat. Like Car paint and ceramics.
- Bump and Displacement
- With bump maps, you can simulate the texture of a material without having to model the actually rough 3d surface.
- Displacement map is the same but instead of just simulating that it has rough texture a displacement map actually adds mesh data in the render process
- Rounded Corners
- This gives us the ability to add a rounded edge to a sharp corner without having to actually subdivide anything.
Material Tran
- Short for Material Transparency
- What happens when the light goes through the material
- Transparency
- Opacity versus Transparency
- Opacity you can think of like in photoshop. It makes the material more transperant. This doesn't however, give it any glass properties.
- Transparency makes something into a clear material. Giving it attributes that clear materials have.
- Opacity versus Transparency
- Refractive
- This is the property that controls how much light bends when it goes through an object. Think of it how thin glass barely changes anything, while a pool, distorts whatever is under it.
- This is the property that gives Aquariums with thick glass those weird angles of view.
- Sub Surface Scattering
- This is what gives skin and wax their translucent properties. It is when a light goes inside a volume and bounces out. Think of an ear in front of a light. The thin parts will look red and glow, while the thicker parts will block out the light.
- Luminosity
- This turns the material into a light source.
Render Outputs and Settings
Modo help Link | Frame | Setting |Global Illumination
- In the Shader tree, select Render. It is in the top of all your materials. To the right you can find it's settings.
- Frame
- Select outpus size in the frame window.
- Settings
- Eliminating Noise
- Render Setting
- Direct Illumination
- Light Samples will make your render look smoother but will add to your render time
- For smooth renderings us atleast 512
- Reflective Samples
- Use this to make reflections less grainy and smoother looking
- For smooth renderings use atleas 512
- Direct Illumination
- Render Setting
- Eliminating Noise
- Global Illumination
- Be warned these will add significant time your render, keep the samples low till final render.
- 1024 Indirect Rays will give good results.
Low Samples Setting | Light Samples 64 | Reflection Samples 64 | Render time 7 seconds
High Sample Setting | Light Samples 1024 | Reflection Samples 1024 | Render time 44 seconds